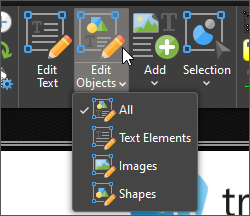
How do I use PDF-XChange Editor to edit PDF documents?
There are many features in PDF-XChange Editor that can be used to edit PDF documents. This article details how to edit the base content of unrestricted PDF documents, such as text and images. Information on editing comments is detailed here.
Note that in V10 we have split the "Edit objects" and "Edit text" functions into two separate tools. If you are looking for assistance in older versions, please see the manual for your product version here.
Click the Home tab, then click Edit Objects (or, in the classic UI, click the Tools tab, then click Content Editing Tools and select the Edit Objects Tool).
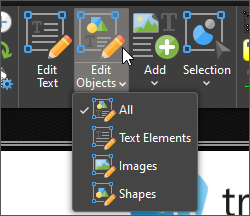
Tip: If you want to edit only a specific type of document content, such as text or images, you can set the desired type of content in the Edit dropdown menu (shown above)
When the Edit objects Tool is enabled, click base content objects to activate object controls. You can also hold Ctrl and click to select multiple objects. Selected objects appear as detailed below:

Click and drag the yellow handles to move and resize objects. The circle in the center can also be used to move the object. Use the green handle to rotate objects. Hold Shift while rotating to rotate in increments of 15°. Additional alignment and positioning options are available in the Arrange tab:

Note: Some options are accessible only when multiple objects are selected.
In V10 we added the ability to manipulate Shape content items. To do so, select any "shape/path" object with the "Edit Objects" tool, and then double click on its line, you should see the toolbar jump to the new "Edit path" ribbon, and some new controls appear for ease of use:
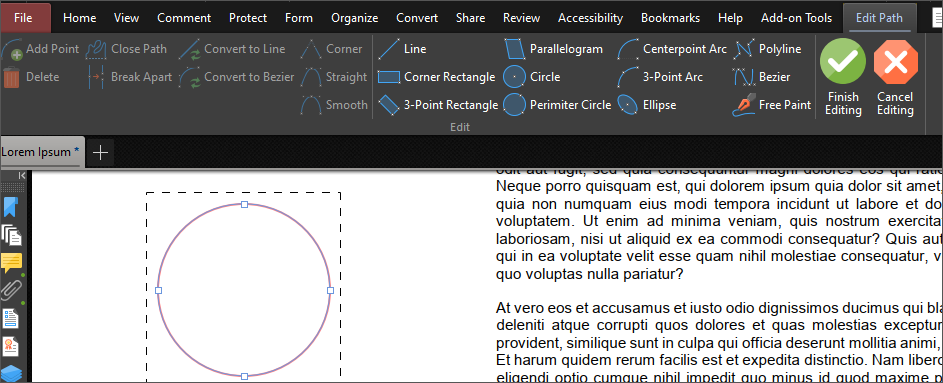
You can also right click along the lines on these objects to be presented with the option to add a point, or make other modifications. Note that at the time of writing this feature is still in active development and new functions may be added over time.
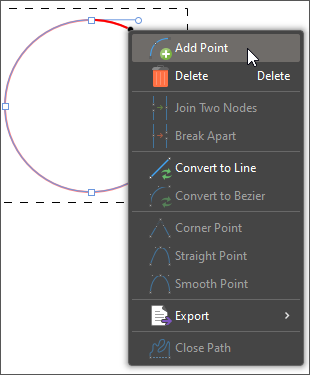
Click to enable the Edit text tool, as detailed above, then double-click text blocks to activate the text controls.
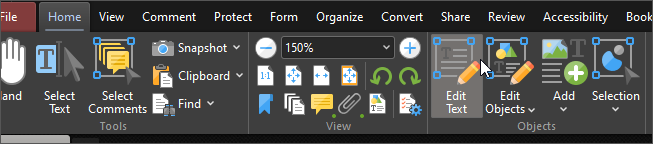
The Format tab will display the Text Editing Tools, which can be used to edit text characteristics such as font, style, size and positioning:

Tip: If you want changes to be applied to existing text then you must first select the text to be modified.
There are two methods that can be used to resize base content text. Note that the Edit objects tool will always select text in their separated base "objects", if you wish to select text in a "block" for flow based use like in MS Word, use the Edit Text tool specifically. The following examples apply to text in both editing modes:
1. Resize and Scale - this method scales the text content to the new object size. Simply click the text object, then click and drag the selection handles to scale the content:
2. Resize without Scaling - this method changes the size of the text container without changing the size of the text. This is useful in cases where a paragraphs is thinner or wider than other paragraphs, and you need to fix that whilst maintaining consistent word wrapping and font size. To resize the text without scaling, first you must double-click to select the text for editing, then click and drag the handles to resize the container:
PDF-XChange Editor now offers a basic image editor inbuilt, but it can also use your system default application for image editing. After editing is done in either way, it then updates the image in the PDF once the modifications have been saved (or "exported", depending on the app you used). Click Edit Objects, as detailed above, then right-click the image in you want to edit and select one of the following options:
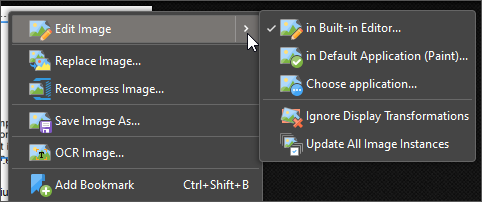
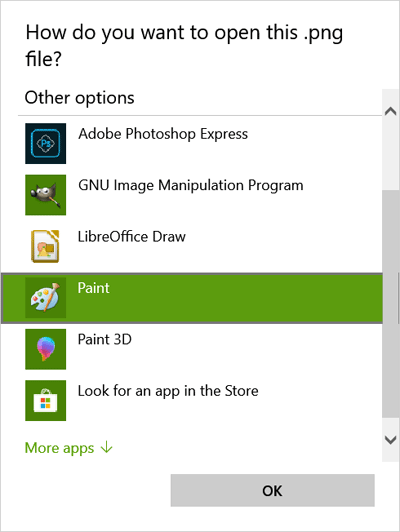
Select the program that you want to use and then click OK to open the image in the program for editing.
Once you have made the desired changes to the image and saved it, the image will update with the changes in the PDF document.
There are multiple ways in which PDF-XChange Editor can be used to edit PDF documents. See below for additional details.
There is a huge range of additional tools and functionality available for editing documents in PDF-XChange Editor . They are detailed in the Edit Documents section of the manual, which is located here.