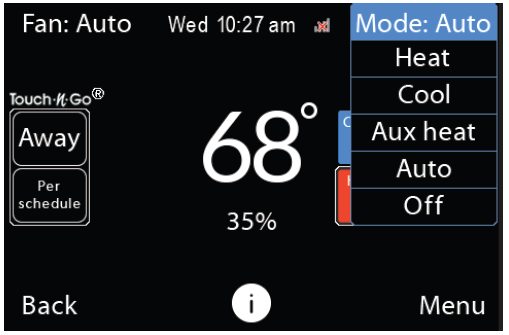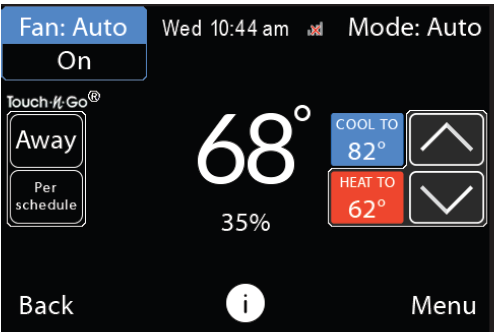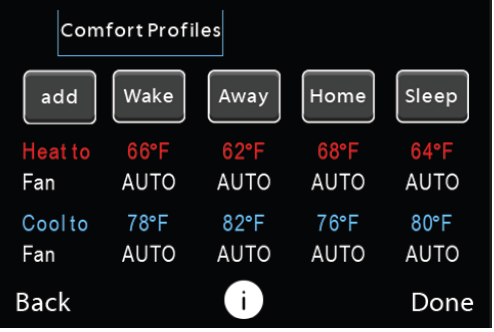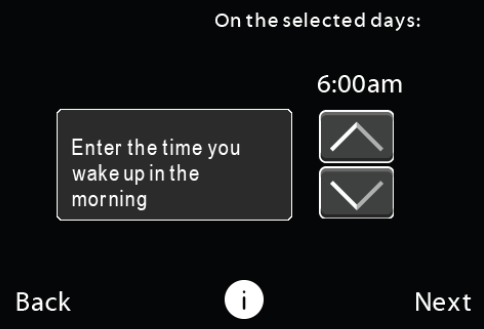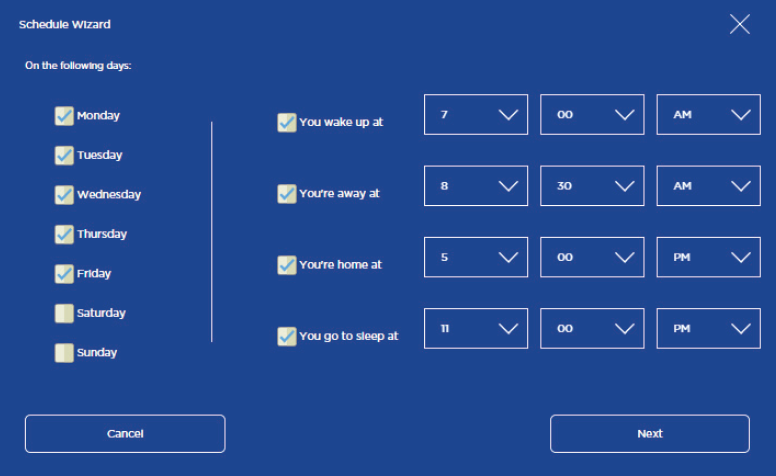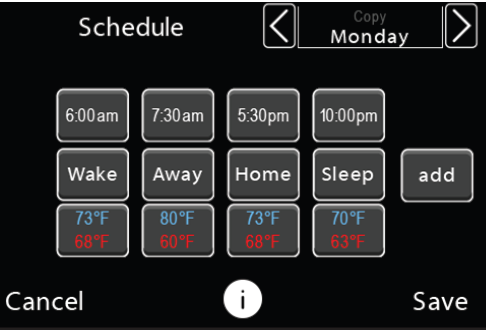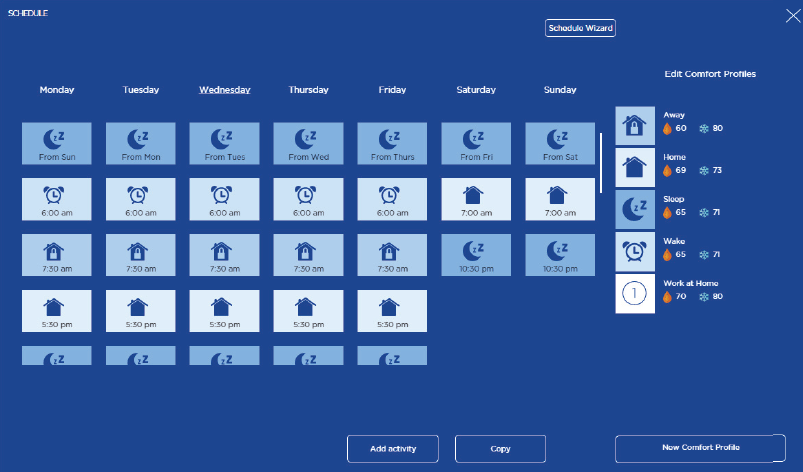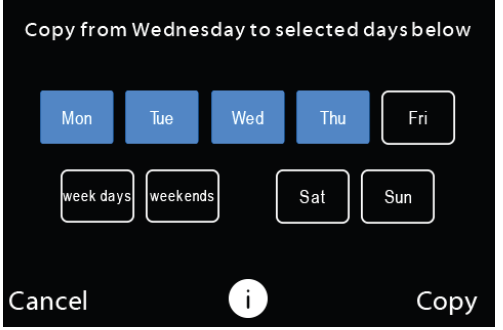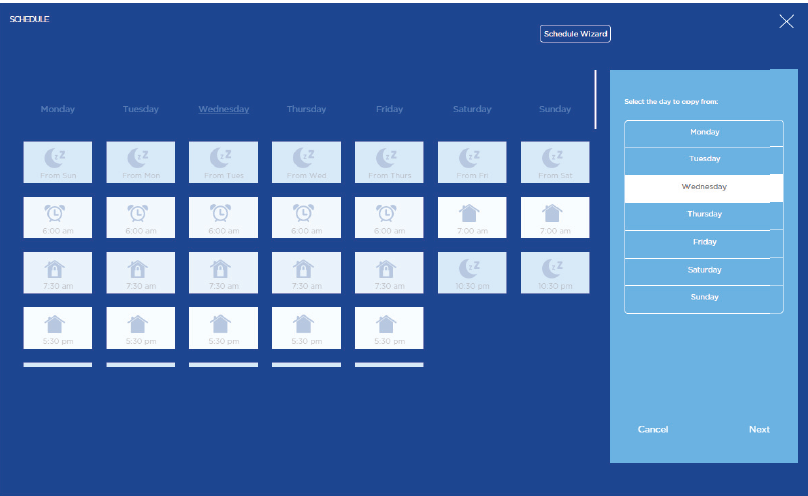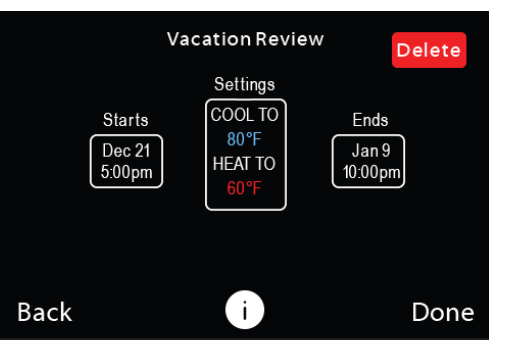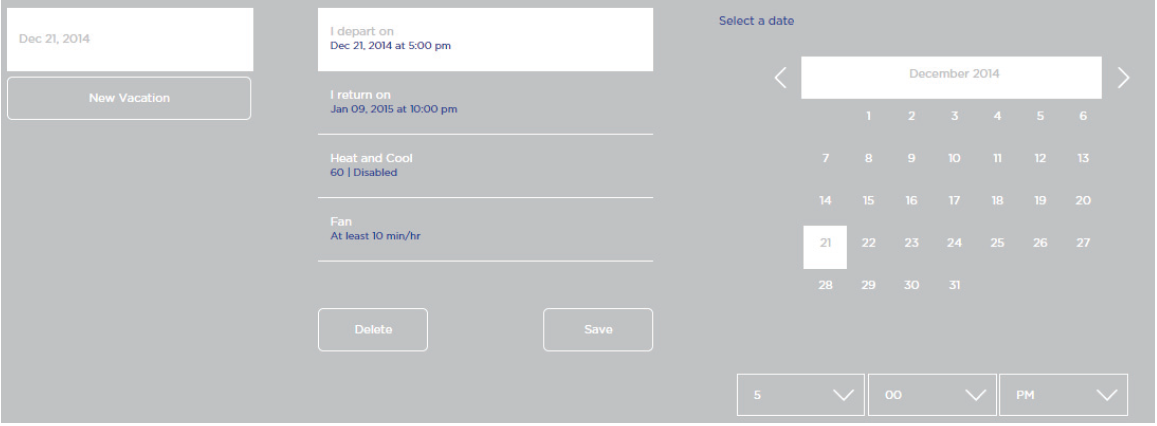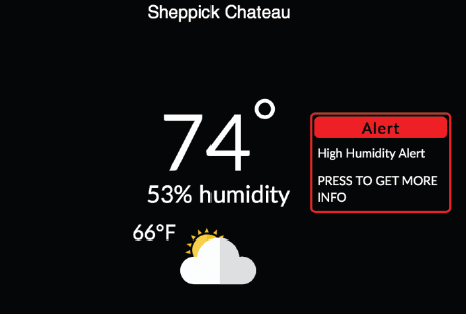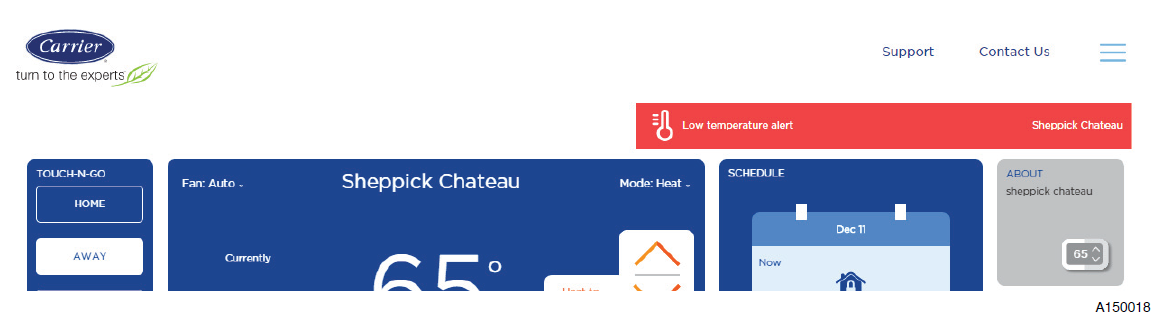Carrier COR TP-WEM01 Smart Thermostat User Manual

Carrier COR TP-WEM01 Smart Thermostat

OVERVIEW
Welcome to a thermostat that’s more than smart. The Housewiset thermostat is part of a new breed of comfort management devices that saved homeowners an average of 20% on their heating and cooling energy costs*. With Wi-Fi capability, you can access your system 24/7 from almost anywhere and view detailed energy reporting from your tablet or web portal. Combine that with custom energy tips and you can make informed decisions about when and how to save even more money.
*Based on a 2012 third- party study comparing Carrier technology to the estimated cost of a non-programmable thermostat set to 72° F at all times.
Your Carrier Thermostat Features
Your thermostat has an easy- to- read color touch screen that displays all the information you need to set and manage your home’s heating and cooling system.
Key features of the thermostat include:
- ENERGY STAR smart thermostat
- Apple HomeKit compatible
- Remote access via web portal or smartphone app
- Energy reports and customized savings tips
- Intelligent software adapts beyond manual programming for greater efficiency, while meeting ideal comfort levels by understanding home and system characteristics
- Smartphone style, color touch screen
- Indoor humidity sense and display
- Local 4- day weather forecast
- System alerts and maintenance reminders display contractor contact information
- 7- day programmability with Guided Scheduling, Comfort Profiles and Touch- n-Go Features
- Heating/Cooling Smart Setback
- Smart Home / Away
- Super Dehumidification, Cool to Dehumidify
- Perfect Heat Pump Systemt Feature
- Auxiliary Heat During Defrost
- Fan Optimization
- Air Circulation (minimum time per hour)
- Free Cooling with a Ventilator
- Window Protect with a Humidifier
- Internal Occupancy Sensor
Additional Support
If you have any questions, we have answers. Visit www.bryant.com for tutorials and FAQs.
For further assistance, please contact Bryant Customer Relations at 1- 800- 428- 4326 from 8 am to 5 pm (EST) on weekdays or your local Bryant contractor.
* ENERGY STAR and the ENERGY STAR mark are registered trademarks owned by the U.S. Environmental Protection Agency.
INSTALLATION
Please see the installation instructions for additional information. These instructions can be found in the box with your thermostat or available for download at www.bryant.com.
WI-FI SETUP AND THERMOSTAT REGISTRATION
The Housewiset Thermostat provides you with the most features and energy savings when connected to your personal web portal. If your thermostat was not connected during installation, touch Menu > Settings > Register Thermostat then follow the on-screen instructions.
To save time, we recommend having your home Wi- Fi network password and your Internet-connected smartphone, tablet or laptop close to the thermostat before you begin.
Wi-Fi Setup
Wi-Fi setup takes about 60 seconds for most installations. Your thermostat will display a list of all visible Wi- Fi networks along with their signal strength. If your network has a weak signal strength, try moving your router closer to the thermostat.
If your network appears in the list:
- Select your network from the list
- Touch Next.
- Enter your password, if prompted.
- After connecting, your thermostat will register itself with the Bryant servers and provide you with a 4- digit code.
- Write down the 4- digit code. You will need it when registering your Web Portal account. This code will expire after 1 hour.
If your network is not listed, touch Manually configure Wi-Fi and touch Next (you will have to enter your network parameters manually, including the Router ID):
- If your network is password-protected, enter the password.
- This will take you through the manual Wi-Fi set- up the process where you will have to enter in information about your network such as if it’s DHCP or a static IP, the network SSID name, the encryption, the password etc.
- After connecting, your thermostat will register itself with the Bryant servers and provide you with a 4- digit code.
- Write down the 4- digit code. You will need it when registering your Web Portal account. This code will expire after 1 hour.
Touch Next to continue.
Thermostat Registration
After setting up Wi-Fi and obtaining your registration code, you’re ready to register your thermostat.
When using your tablet or laptop, use your web browser to go to www.bryant.com. Click the image of your thermostat. Click on ”Register your thermostat” above the account login if you have not created an account yet. If you have an account and are registering a second thermostat, log in to your account and click on the menu button (top right of the page, Fig. 2) then click ”Add Thermostat”. Be sure to enter a location under settings for each thermostat on the web page to get the weather on the thermostat.
When using your smartphone, download the free Carrier thermostat app from your device’s app store. Open the app then touch the Register button.
Follow the instructions on screen to register and create your personal web portal.
THERMOSTAT BASICS
Home Screen
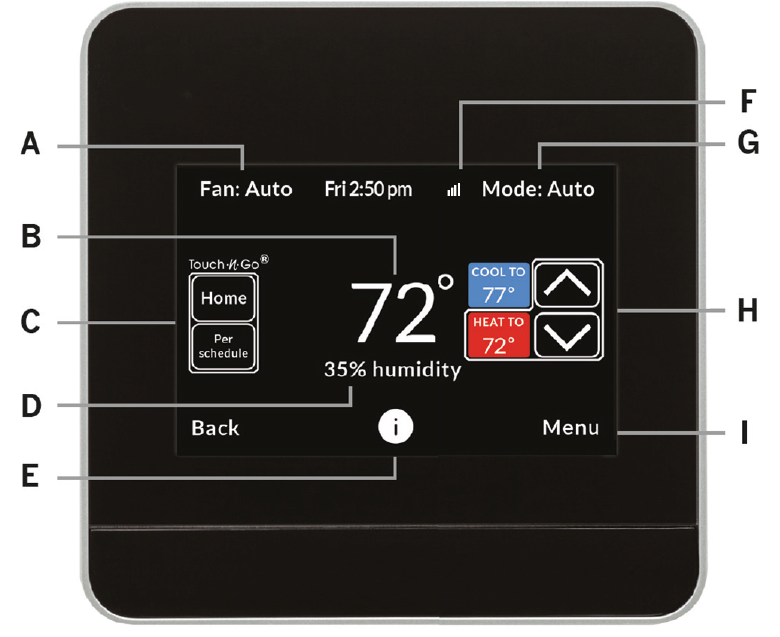
- Fan mode – change your fan mode
- Current temperature – your home’s current temperature
- Touch-N-Go Feature – quickly manage your home’s comfort and energy usage when you’re on the go
- Current humidity – your home’s current humidity
- Information button – helpful tips for each screen
- Wi-Fi signal strength – connection to your home’s wireless network
- Operating mode – change the mode of your heating or cooling system
- Temperature set points – use the arrows to adjust your desired heating or cooling temperatures
- Menu button – view more thermostat features and preferences
Standby Screen
The standby screen activates when you’re not interacting with your thermostat.
Standby Screen
The standby screen activates when you’re not interacting with your thermostat.
- Current temperature – your home’s current temperature
- Current humidity – your home’s current humidity
- Current weather – outdoor conditions for your home (active if you entered your location on the web portal or mobile app.)
- Wi-Fi signal strength – connection to your home’s wireless network
The standby screen is configurable. You can adjust:
- Standby screen activation time
- Standby screen brightness
- Local weather display.
Touch Screen
Your thermostat has a touch screen, similar to that used in smartphones and tablets.
Touch items to select or activate them. For menus with a >, touch to display additional options or submenus.
Menu Navigation:
- Touch Back to return to the previous screen.
- Touch Done to return to the Home Screen.
- Touch Cancel to return to the previous screen without saving changes.
- Touch Save to return to the previous screen and save changes.
- Touch an up or down arrow for each increment on display.
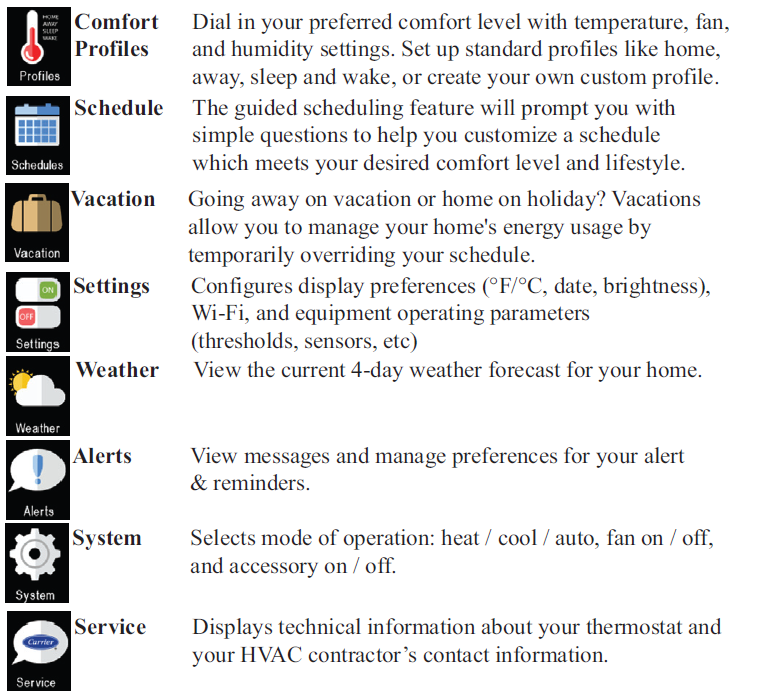
Main Menu
To access the main menu, touch the Menu button on the Home Screen:
USING YOUR THERMOSTAT
The bright, easy- to- read touch screen on your thermostat makes it simple to review and adjust settings any time you want.
Adjusting the Temperature
- Manual Adjustments
You can manually adjust the temperature from the Home Screen by touching the up or down arrows. To adjust your cooling set point, touch “Cool to”, then adjust using the up and down arrows.
NOTE: Example shows Auto Mode. You will not see both “Heat To” and “Cool To” set points under other modes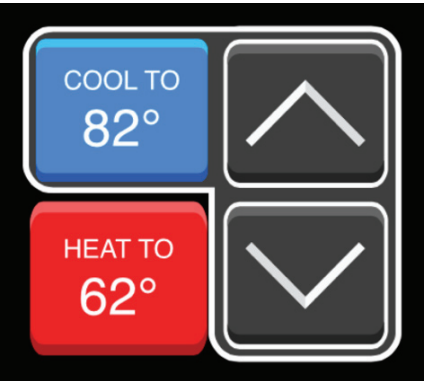
To adjust your heating set point, touch “Heat to”, then adjust using the up and down arrows.
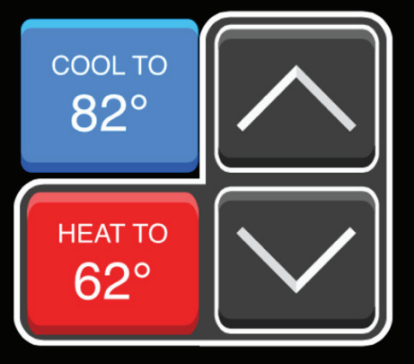
This manual temperature adjustment will temporarily override your schedule. To cancel the current schedule override: Touch the lowerTouch-N-Go button on the Home Screen and touch Resume Schedule.
- Touch-N-Go® Feature
You can also use Touch-N-Go to quickly manage your home’s comfort and energy usage when you’re on the go.
Use the top Touch-N-Go button to select a pre-configured Comfort Profile.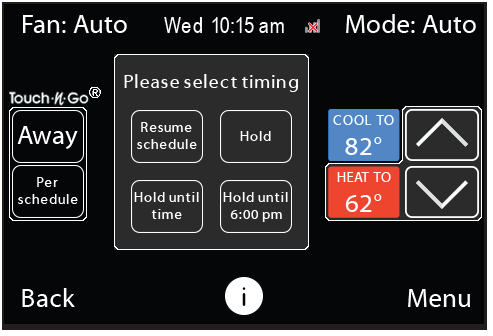
Use the bottom Touch-N-Go button to select the length of time you wish to stay in that profile or resume your schedule. NOTE: You adjust your default Touch-N-Go hold time in the Preference menu (Touch Menu > Settings > Preferences).
NOTE: You adjust your default Touch-N-Go hold time in the Preference menu (Touch Menu > Settings > Preferences).
Selecting System Operation Mode
The Fan and Mode drop- down menus in the upper right and left corners of the Home Screen allow you to quickly change the operating mode of your system. You can also use the System menu to control the basic operation of your HVAC system, including the operation of accessories like humidifiers, dehumidifiers, and ventilators.
HVAC System Mode
The HVAC System settings displayed in the Mode drop- down on the Home Screen and System menu depend on the type of system you have. Depending on your system, one or more the following options are shown:
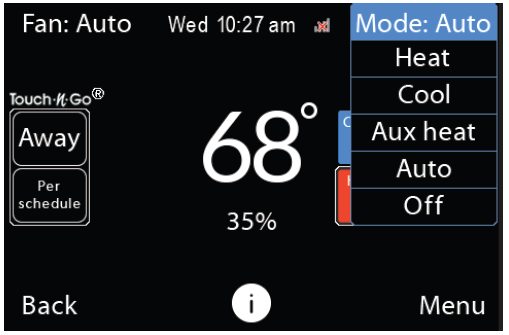
- Cool: Turn on cooling when the current temperature rises above your setpoint temperature.
- Heat: Turn on heating when the current temperature drops below your setpoint temperature.
- Auto: Activate the heating or cooling system as required to keep your home within the configured range of setpoint temperatures.
- Aux: Only use the auxiliary or backup heat source to maintain the heat set point temperature. This option only appears if auxiliary heat was configured during installation.
- Off: Turn the system off. When the system is off, only the current temperature and humidity will be displayed on the Home Screen.
- On Thermostat and Smartphone App:
From the Home Screen, touch Mode in the upper right corner of the screen. OR: touch Menu > System > HVAC Operating Mode
- On Web Portal:
Touch Mode in the upper right corner of the Home Screen tile. OR: touch the My System Tile
Fan
The Fan menu displays the current fan setting. Depending on your system, one or more of the following options are shown:
- On: Fan runs continuously, regardless of the scheduled programming. The fan will also run if the System Mode is Off.
- Auto: Fan runs when the system is actively heating or cooling your home, or to satisfy the Air Circulation setting.
You can temporarily switch between Auto and On. If you do, the fan will operate temporarily at this setting for the length of time that you specified for your default Touch-N-Go hold time.
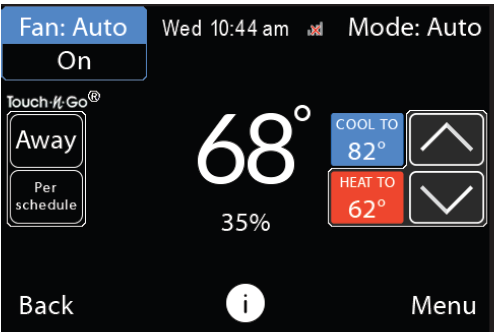
On Thermostat and Smartphone App:
From the Home Screen, touch Fan in the upper left corner of the screen, OR: touch Menu > System > Fan Mode
On Web Portal:
Touch Fan in the upper left corner of the Home Screen tile
Air Circulation Mode
Especially useful in mild weather or seasons when your system is not running frequently, you can use this setting to circulate the air in your home even if your system is not heating or cooling. When the fan is in Auto mode, the thermostat operates according to the Air Circulation setting. You can adjust this setting from 0 to 55 minutes.
When your system is in heat or cool mode, the fan will always run for this minimum amount of time. A longer fan runtime increases air circulation and results in a more consistent temperature than with the Auto setting alone, while being more cost- effective than the On setting. Your thermostat will meet this minimum time over the hour while making sure it never runs for less than five minutes at a time to reduce energy inefficiencies.
On Thermostat and Smartphone App:
- Touch Menu > Profiles > Air circulation
- Touch the up or down arrow repeatedly until the desired time is displayed
- Touch Save
On Web Portal:
- Select the My System tile
- Select Fan
- Use the slider to select the desired time
- Touch the X in the upper right corner to close the window
Adjusting Comfort Profiles
Your thermostat organizes your temperature and fan settings into different comfort profiles. These profiles are used in your weekly schedule, if you make a change with Touch-N-Go.
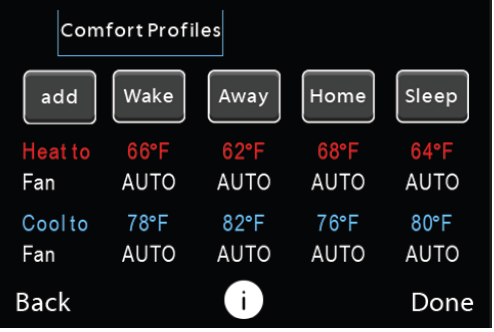
By default, your thermostat includes four configurable activity periods:
- Away: Settings for when you are not at home.
- Home: Settings for when you are at home.
- Sleep: Settings for when you are sleeping.
- Wake: Settings for when you are waking up.
On the Thermostat and Smartphone App:
- Touch Menu > Profiles > Temperature Profiles
- Touch the Comfort Profile you want to customize.
- Adjust the set points for heat and cool, and fan mode.
- Touch Save
On the Web Portal:
- Touch Schedule tile.
- Touch the Comfort Setting you want to customize on the right panel of the tile.
- Adjust the name, set points for heat and cool, and fan mode.
- Touch the Update button.
You can also create custom profiles. For example, you can set a warmer temperature on days you work from home or a cooler temperature when you’re working out. You can add your custom Comfort Profile to your weekly schedule. However, they cannot be used in Touch- n-Go on the Home Screen.
On the Thermostat and Smartphone App:
- Touch Menu > Profiles > Temperature Profiles
- Touch the Add button.
- Touch the white box then use the keyboard enter a name for your custom Comfort Profile.
- Click Next.
- Adjust the set points for heat and cool and fan mode.
- Touch Save.
On the Web Portal:
- Touch Schedule tile.
- Select the New Comfort profile button
- Enter a name for your custom Comfort Profile.
- Adjust the set points for heat and cool and fan mode.
- Touch Save button.
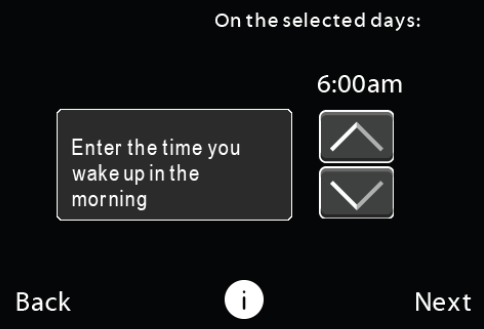
Setting YourWeekly Schedule
Your schedule can have a large impact on your heating and cooling system’s energy use. But your comfort needs change depending on the time of day, day of the week, and if you are at home or away. To help you save on energy while keeping you comfortable, the Housewise thermostat is simple and intuitive to program.
Guided Scheduling
The Guided Scheduling feature guides you through simple questions to program the thermostat to match your schedule and comfort settings to best match your lifestyle.
On the Thermostat and Smartphone App:
- Touch Menu > Schedules > Guided schedule
- Touch the day or days of the week you want to set, then touch Next.
- Select your wake-up time
- Select the heating and cooling temperatures.
- Select the fan operation for each.
- Select whether someone is home all day or not.
- Continue selecting times, temperatures, and fan settings as requested in the guided schedule.
- Touch Save when you complete the scheduling.
On the Web Portal:
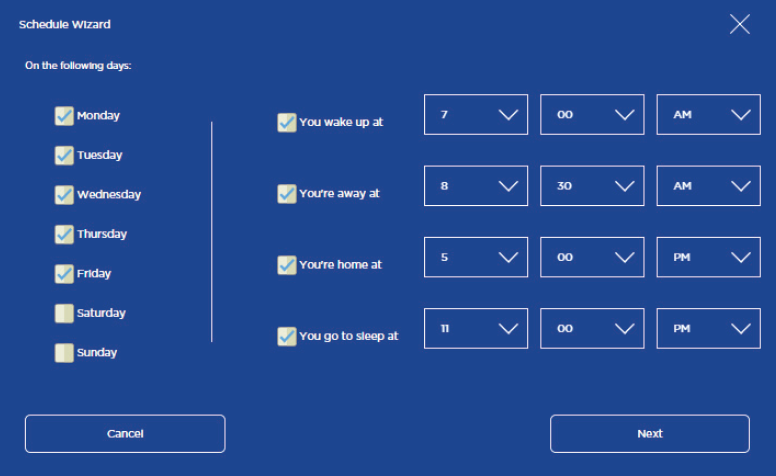
- Select the Schedule Tile
- Select the Schedule Wizard button
- Choose the day or days of the week you want to set
- Use the drop down boxes to select the time you wake up, leave home, arrive home, and go to sleep for those days.
- Uncheck any unneeded times
- Select the Next button
- Schedule additional days of the week
- Select the Next button
- Select the Save button
Edit Your Schedule
You can use the Guided Scheduling feature to edit your schedule at any time or you can edit your schedule manually. Manually editing your schedule will also allow you to schedule any custom Comfort Profiles you’ve created.
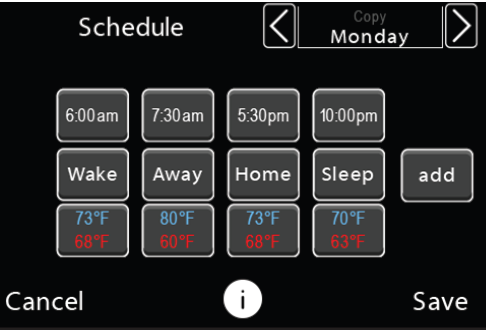
On the Thermostat and Smartphone App:
- Touch Menu > Schedules > View or Edit Schedule
- To edit the time, touch the time and use the up or down arrows to adjust then touch the Done button.
- To edit the Comfort Profile scheduled, touch the Comfort Profile name then select the Comfort Profile you’d like to insert.
- To edit the temperature settings for the Comfort Profile, touch the Heat to/Cool to temperatures and adjust your temperature and fan settings then touch Save.
- To delete a scheduled period, touch the time then touch the Delete button.
- To add a scheduled period, touch the Add button, select a Comfort Profile and a start time.
NOTE: The schedule screen can only show 4 scheduled periods at a time. If more than 4 periods are scheduled, use the left and right arrows next to the time to scroll.
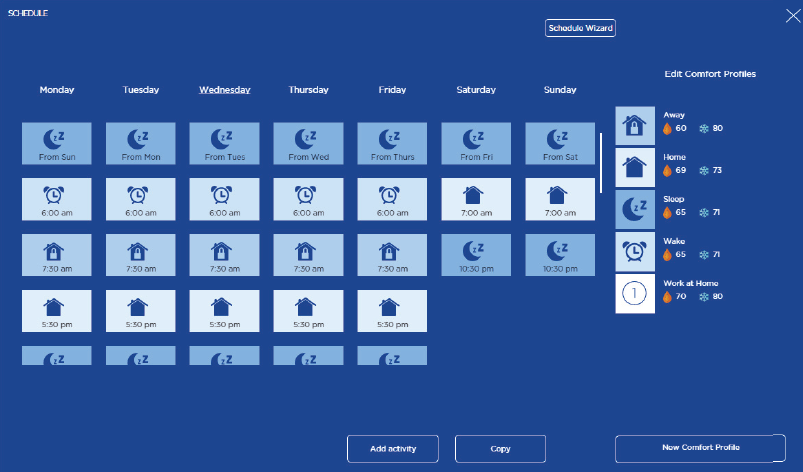
On the Web Portal:
- Select the Schedule tile
- To edit the time, select the icon and use the drop-down boxes to select a time then select Save.
- To edit the temperature settings for the Comfort Profile, select the Comfort Profile and adjust your temperature and fan settings then select Update.
- To delete a scheduled period, select the icon, touch the X, then confirm by selecting Delete.
- To add a scheduled period, select the Add Activity button, choose the day, Comfort Profile, and start time then select Save.
Hint:
Copying Your Schedule
You can copy the entire schedule from one day to another day.
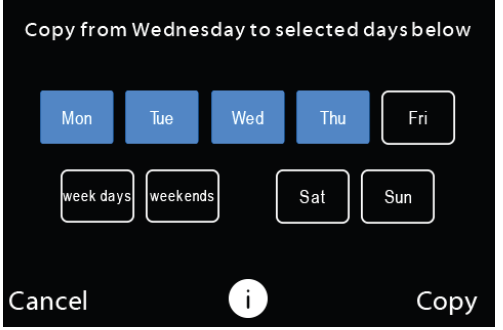
On the Thermostat and Smartphone App:
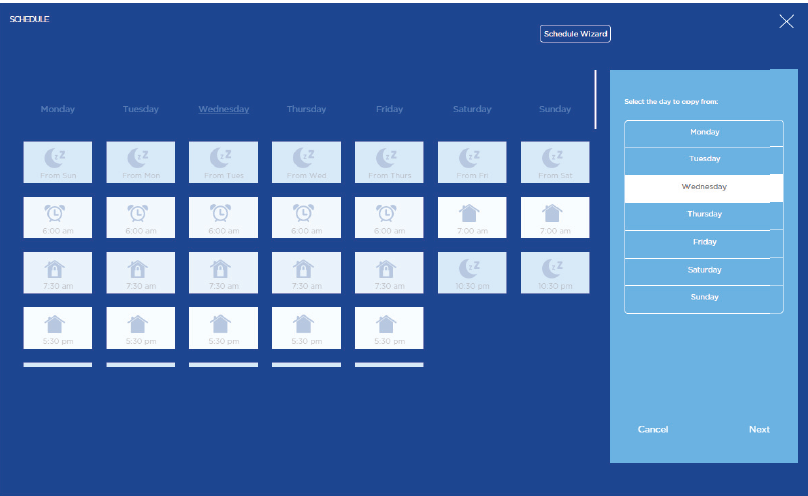
- Touch Menu > Schedules > View or edit schedules.
- Use the left and right arrows at the top of the screen to find the day of the week you want to copy.
- Touch on the day of the week you want to copy.
- Touch each days you want to have the same schedule.
- Touch Copy then Save to complete.
On the Web Portal:
- Select the Schedule Tile.
- Select the Copy button.
- Choose the day you want to copy.
- Select Next.
- Select the check box(es) next to day(s) you want to have the same schedule.
- Select Save.
Going on Vacation
Your thermostat’s Vacation feature helps you conserve energy while you are away for extended periods of time. It also helps ensure your home is comfortable when you return.
A vacation event includes a start date and time, as well as the end date and time. You can enter any number of vacations. Using the Vacation feature overrides your programmed schedule, so you can leave your regular Schedule as- is when you go away for a special or unscheduled trip.
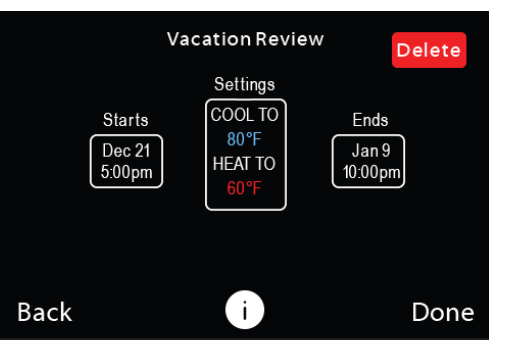
On the Thermostat and Smartphone App:
- Touch Menu > Vacation
- Touch Plan Vacation to create a new vacation event.
- Enter the departure time and date.
- Enter the hour your leaving by touching the up or down arrow then touch minute and enter the minute.
- Touch Month to enter the month. Day to enter day and year to enter the year
- Touch Next
- Select the heat and cool temperatures you want the system to run during the vacation and the fan setting by touching the corresponding up and down arrows.
- Repeat with the vacation end date and time.
- If the schedule is correct, touch save. If you need to make changes, touch the area you wish to change or use the back button.
- To delete the entire vacation, touch the delete button on the top right of the screen.
The vacation event is now set. You can adjust it at any time by selecting it from the Vacation menu.
To delete a vacation event:
- Touch Menu > Vacation
- Select the vacation you want to delete.
- Touch Delete.
To modify and existing vacation event:
- Touch Menu > Vacation
- Select the vacation you want to edit
- elect the start date, the settings or the end date to edit them.
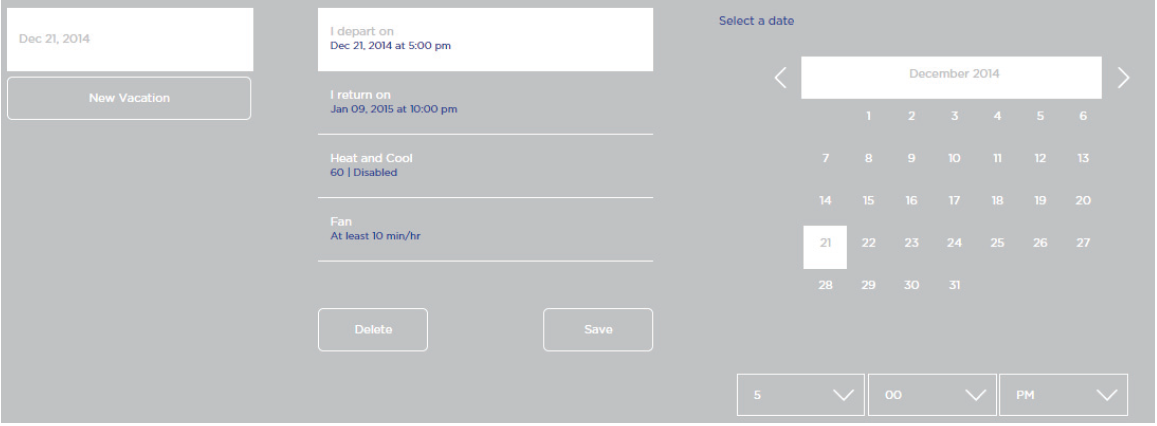
On Web Portal:
- Select Schedule tile.
- Select New Vacation
- Enter the depart and return date and times
- Select Heat and Cool.
- Enable or disable heat and cool during the period as required.
- Select the set points for heat and/or cool.
- Select Save.
- Select Fan and set the minimum fan run time per hour, if different than your normal settings.
- Select Save.
The vacation event is now set. You can adjust it at any time by selecting it from the Vacation tile.
Humidifier
The Humidifier menu enables or disables a whole home humidifier, if installed:
- On: Run the humidifier to increase the humidity to the configured set point.
- Off: Do not operate the humidifier.
On Thermostat and Smartphone App:
Touch Menu > System > Humidifier
On Web Portal:
- Select the My System tile
- Select Humidifier
There are two options for humidity control:
- Manual: you select the humidity set point
- Window Protect: Creates comfortable humidity levels in the home while preventing condensation from forming on your windows.
On Thermostat and Smartphone App:
- Touch Menu > Profiles > Humidity Profiles > Humidification Setpoint
- For manual adjustment, touch Manual then use the up or down arrows to select the desired humidity set point between 5% – 45%
- To use Window Protect, touch Window Protect then use the up or down arrows to select the desired level between 1 – 7, with 7 being for the most efficient windows.
- Touch Save
On the Web Portal:
- Select the My System tile
- Select Humidifier
- For manual adjustment, touch On then use the slider to select the desired humidity set point between 5% – 45%
- To use Window Protect, touch Window Protect then use the slider to select the desired level between 1 – 7, with 7 being for the most efficient windows.
- Touch the X in the upper right corner to close the window.
Dehumidifier
The Dehumidifier menu enables or disables a whole home dehumidifier, if installed:
- On: Run the dehumidifier to reduce the humidity to the configured set point.
- Off: Do not operate the dehumidifier.
On Thermostat and Smartphone App:
Touch Menu > System > Dehumidifier
On the Web Portal:
- Select the My System tile
- Select Humidifier
To adjust the dehumidification set point:
On the Thermostat and Smartphone App:
- Touch Menu > Profiles > Humidity Profiles > Dehumidification Set point
- Touch the up or down arrows to select the desired dehumidification set point between 46% – 58%
- Touch Save
On the Web Portal:
- Select the My System tile
- Select Dehumidifier
- Use the slider to select the desired dehumidification humidity set point between 46% – 58%
- Touch the X in the upper right corner to close the window
Ventilator / HRV / ERV
The Ventilator/HRV/ERV menu configures the operation of a whole home ventilator, a Heat Recovery Ventilator (HRV) or an Energy
Recovery Ventilator (ERV), if installed:
- Occupied run time: Configure how many minutes per hour the device will run during occupied periods. For example, your home, wake, and sleep Comfort Profiles.
- Unoccupied run time: Configure how many minutes per hour the device will run during unoccupied periods. For example, your away Comfort Profile.
Ventilation devices are important to maintain indoor air quality and, depending on where you live, this might be regulated. The amount of indoor air required to maintain sufficient indoor air quality depends on how big your house is, how many people live there, and the capacity of your ventilation device. You should consult with a local HVAC contractor who can guide you on how often you should be running your ventilation device.
For devices configured as ventilators (i.e. not HRVs or ERVs) you can enable a feature called Free Cooling on your thermostat. Like opening your window on a cool night, your thermostat will turn on your ventilator to bring in cooler outdoor air instead of running your cooling system.
On the Thermostat and Smartphone App:
- Touch Menu > System > Ventilator
- Adjust the Occupied Run Time and Unoccupied Run Time by selecting each option and touching the up or down arrow to adjust the values between 0 and 55 minutes per hour..
- If supported by your device, enable or disable Free Cooling.
CARING FOR YOUR THERMOSTAT
Cleaning Your Thermostat
You can clean your thermostat screen by spraying water on to a clean, microfiber cloth. Wipe the surface of the screen with the dampened cloth.
NOTE: Never spray any liquids directly onto your thermostat
Rebooting Your Thermostat
You can reboot your thermostat by gently pulling the thermostat from the backplate. Rebooting will not alter programming or configuration options.
Resetting Your Thermostat
At some point during the life of your thermostat you may want to quickly reconfigure it or restore it to the default state.
- Reset Registration: Deletes your registration settings (i.e. username and password). Equipment settings and personal preferences are saved.
- Reset Contractor Information: Resets your HVAC contractor information in the Service menu.
- Reset Preferences: Resets all your preferences, reminders, alerts and programming back to the default state.
- Reset All: Resets the thermostat back to its default factory settings and removes any registration information.
NOTE: Reset All removes all equipment settings created during installation. Have your installation instructions nearby to help you reconfigure your thermostat.
On Thermostat:
- Touch Main Menu > Settings > Reset
- Select a reset option:
- Reset Registration
- Rest Contractor Information
- Reset Registration (only shows if currently registered)
- Reset All
- Touch Yes to confirm the reset.
Troubleshooting
The Service menu shows helpful information about your thermostat including:
- Thermostat name
- Serial number
- Software version
- Contact information for your HVAC contractor
- Contact information for Bryant Customer support
This information is useful when troubleshooting network issues or contacting Bryant technical support.
On the Thermostat and Smartphone App:
Touch Menu > Service
On the Web Portal: Select About tile.
REMINDERS & ALERTS
The Reminders and Alerts list displays the reminders and alerts that help you know when to perform periodic maintenance or if there is a potential issue with your heating and cooling system.
If you have registered your thermostat, alerts and reminders can also be sent via email, to your smartphone app, and web portal.
Reminders and alerts will display along with your HVAC Contractor’s contract information, if available.
NOTE: To use and receive email alerts, this thermostat must be connected to the Internet and the web portal must have a valid email address.
Viewing Reminders & Alerts
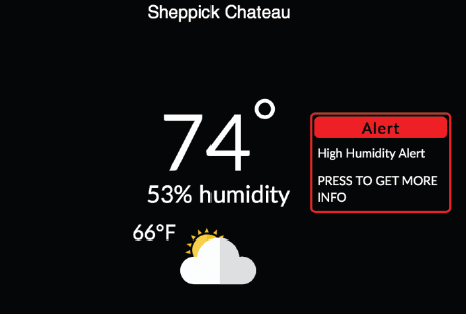
Alerts on the Thermostat and Smartphone App:
- Touch Menu > Alerts > Alerts Inbox
- Select the reminder you want to view.
- Touch Done to clear the alert or reminder.
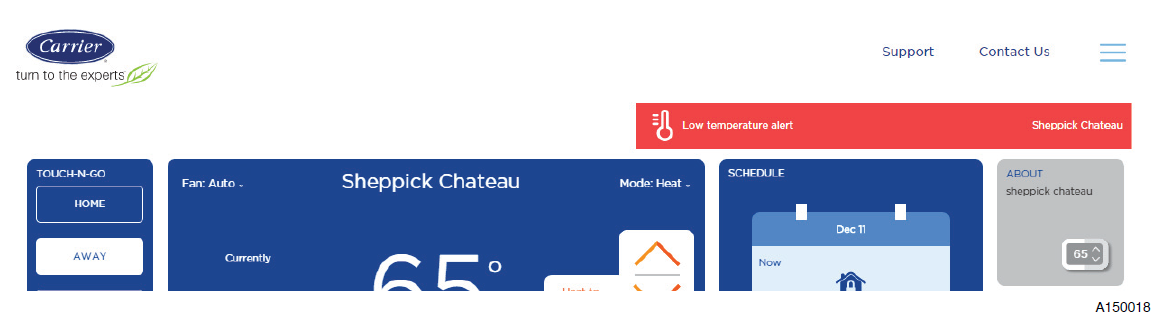
On the Web Portal:
- Select Reminders & Alerts tile
- Touch Alerts or Reminder to view.
- Select the Ok button to clear the alert or reminder.
Receiving Alerts & Reminders via Email
On the Web Portal:
- Select the Reminders & Alerts tile
- Select Preferences then Email Alerts
- Enable email alerts by checking the box
- To add more email address, type the email address into the white box then select the Add Another Email button.
Viewing Reminder Status
You can quickly view the status of your reminders on the thermostat using the Reminder Status screen. The reminder status is displayed as a percentage of time used based on your reminder settings.
On the Thermostat:
- Touch Menu > Alerts > Reminder Status
Configuring Reminders & Alert Preferences
Your thermostat has several types of alerts which can enabled and customized based on your preferences.
NOTE: Only the options relevant to your heating and cooling system will be shown.
On Thermostat:
- Touch Menu > Alerts > Preferences
- Configure each reminder/alert setting as needed.
On Web Portal:
- Select Reminders & Alerts tile.
- Touch Preferences.
- Configure each reminder/alert setting as needed.
Service Reminder
Generates a reminder that regularly scheduled maintenance of your heating and cooling system is required.
You can adjust:
- Enable/Disable: Configures whether or not to generate an alert.
- A duration between scheduled maintenance of 1 month and 12 months.
- The date maintenance was most recently performed.
Filter Reminder
Generates a reminder that indicates it is time to clean or replace your filter.
You can adjust:
- Enable/Disable: Configures whether or not to generate an alert.
- Units: Adjust how the duration between filter changes is calculated. Select months or hours your heating and cooling system operated.
- Duration between filter changes ranging between 1 month – 12 months (month duration) or 800 hours – 7200 hours (operation hours duration)
- The date your filter was last changed.
Ventilator Filter Reminder
Generates a reminder that indicates it is time to clean or replace your ventilator filter.
You can adjust:
- Enable/Disable: Configures whether or not to generate an alert.
- Units: Adjust how the duration between filter changes is calculated. Select months or hours your heating and cooling system operated.
- The duration between filter changes ranging between 1 month – 12 months (month duration) or 800 hours – 7200 hours (operation hours duration).
- The date your filter was last changed.
UV Lamp Reminder
Generates a reminder that it is time to replace the UV bulb.
You can adjust:
- Enable/Disable: Configures whether or not to generate an alert.
- Units: Adjust how the duration between UV bulb changes is calculated. Select months or hours your heating and cooling system operated.
- The duration between UV bulb changes ranges between 1 month – 12 months (month duration) or 800 hours – 7200 hours (operation hours duration)
- The date your UV bulb was last changed.
Low-Temperature Alert
When enabled, an alert will be sent if your home’s temperature reaches this setting. You can adjust:
- Enable/Disable: Configures whether or not to generate an alert.
- A temperature range of 35 to 68 °F (1.5 to 20 °C).
High-Temperature Alert
When enabled, an alert will be sent if your home’s temperature reaches this setting. You can adjust:
- Enable/Disable: Configures whether or not to generate an alert.
- A temperature range of 60 to 104 °F (15.5 to 40 °C).
Aux Heat Runtime Alert
When enabled, an alert will be sent to you if your system’s auxiliary heat has been running for this amount of time. You can adjust:
- Enable/Disable: Configures whether or not to generate an alert.
- A time from 30 min to 8 hrs
Aux Outdoor Temperature Alert
If you have a heat pump with auxiliary heat, you can configure your thermostat to generate an alert if the auxiliary heat is used when the outdoor temperature exceeds this setting. You can adjust:
- Disabled: No alert will be generated. A temperature range of 32 to 79 °F (0 to 26.5 °C)
- This feature requires an Internet connection to function properly.
Low Humidity Alert
When enabled, an alert will be sent to you if your home’s humidity reaches this setting. You can adjust:
- Disabled: No alert will be generated.
- A humidity range of 5% to 95%.
High Humidity Alert
When enabled, an alert will be sent to you if your home’s humidity reaches this setting. You can adjust:
- Disabled: No alert will be generated.
- A humidity range of 5% to 95%.
Display Reminders & Alerts on the Thermostat
Touch Disable if you do not want o display reminders and alerts on the thermostat screen. Alerts and reminders will continue to be displayed your web portal and smartphone as well as sent via email. This setting can be configured on the thermostat only.
Heating/Cooling Alerts
When enabled, this feature alerts you if the thermostat detects there may be issues with your heating and cooling system. For example, an alert will be sent if your heating system has been heating for a long period of time but the indoor temperature is not increasing.
When disabled, you will disable this category of alerts on the thermostat, web portal, smartphone app, and email. This setting can be configured on the thermostat only.
CUSTOMIZING YOUR SETTINGS
You can further customize the operation and display of your thermostat to suit your personal preferences.
NOTE: System settings are only configurable from the thermostat itself, not the Smartphone App. Some settings, where indicated, are also configurable from your Web Portal.
Smart Setback
Smart Setback helps take the guesswork out of balancing your comfort and energy savings. This feature learns the characteristics of your home – and the way you live in it – then uses the weather outside to intelligently adapt every day for greater efficiency while keeping you comfortable. Over time, Smart Setback determines the optimal setback and ramp time between each change in your schedule so your home reaches your desired comfort set point at the scheduled time through energy efficient operation.
On the Thermostat:
- Touch Menu > Settings > Preferences
- Touch Heating Smart Setback or Cooling Smart Setback.
- Touch Enable or Disable. Touch Save.
On the Web Portal:
- Select Settings tile.
- Select Preferences.
- Select Heating Smart Setback or Cooling Smart Setback.
- Select Enable or Disable.
Cool to Dehumidify
This smart feature reduces “cold but clammy” home conditions by removing moisture from the air. Your cooling system will continue to cool
after your cooling set point is reached to remove additional humidity from the air.
On the Thermostat :
- Touch Menu > Profiles > Humidify Profiles > Dehumidification Set point
- Use up and down arrows to select how far you would like your system to cool past your set point to remove humidity from your home.
Window Protect
When a humidifier is installed in your home, this smart feature creates comfortable humidity levels in the home while preventing condensation from forming on windows.
On the Thermostat and Smartphone App:
- Touch Menu > Profiles > Humidity Profiles > Humidification Setpoint
- Touch Window Protect then use the up or down arrows to select the desired level between 1 – 7, with 7 being for the most efficient windows.
- Touch Save
On the Web Portal:
- Select the My System tile
- Select Humidifier
- To use Window Protect, touch Window Protect then use the slider to select the desired level between 1 – 7, with 7 being for the most efficient windows.
- Touch the X in the upper right corner to close the window
Date and Time
You can configure the time to use a 12 or 24- hour format.
NOTE: The current date and time are programmed during initial setup and automatically from the Internet. If you need to adjust the date and time, log in to your personalized web portal or manually adjust from the thermostat.
On Thermostat:
To adjust the time format:
- Touch Menu > Settings > Time & Location
- Touch Set time display format
- Touch 12 hr or 24 hr. Touch Save.
On Web Portal:
- Select Settings tile.
- Select Time.
- Select 12 Hour or 24 Hour.
Temperature Display
You can configure the thermostat to display the temperature values in Fahrenheit or Celsius.
On Thermostat:
- Touch Menu > Settings > Preferences > Temperature Display
- Select Temperature display.
- Touch °F or °C.
On Web Portal:
- Select Settings tile.
- Select Preferences.
- Select Temperature Display.
- Select Fahrenheit or Celsius.
Temperature Ranges
You can configure the thermostat to only allow heat and/or cool set points within a specified range.
On Thermostat:
- Touch Menu > Settings > Preferences
- Select Heat set point range or Cool set point range.
- Adjust the minimum or maximum values.
- Touch Save.
On Web Portal:
- Select My Settings tile.
- Select Preferences.
- Select Heat Set Point Range or Cool Set Point Range.
- Use the slider to select the allowed upper and lower values.
Thermostat Name
You can customize the name of your thermostat (e.g. Upstairs or vacation home). This is especially useful if you have multiple systems or zones in your home and are accessing your thermostat from your smartphone app or web portal.
On the Thermostat:
- Touch Menu > Settings > Preferences
- Touch Thermostat name.
- Select an existing name from the list or choose Custom Name at the bottom of the list to enter your own.
- Touch Save.
On the Web Portal:
- Select Settings tile.
- Select Preferences.
- Select Thermostat name
- Select an existing name from the list or choose Custom Name and enter your own).
- Select Update Name
Screen Brightness
You can customize the brightness of your thermostat’s screen. The brightness for both the active and standby screens can be configured independently. You can also configure the screen to automatically sleep (i.e. turn off) whenever your thermostat enters the Sleep Comfort Profile.
Hint: if your thermostat is located in a bedroom, you may want to blank the screen when you are sleeping, whereas if the thermostat is in a hallway, you may want the screen brighter all the time.
On Thermostat:
- Touch Menu > Settings > Preferences
- Select Screen brightness.
- Adjust the values of the active and standby brightness.
- Touch Screen sleeps when I sleep if you want to make the screen blank during the Sleep Comfort Profile.
- Touch Save.
Active to Standby Timer
You can configure how long it takes for the standby screen to activate after you have finished using the thermostat.
On Thermostat:
- Touch Menu > Settings > Preferences
- Touch Activate to standby timer.
- Adjust the activation time as required
- Touch Save.
Default Touch-N-Go Hold Time
You can configure how long a manual change to the set point will remain in effect.
On Thermostat:
- Touch Menu > Settings > Preferences
- Touch Default Touch-N-Go hold time action
- Touch the hold action from the list:
- hold until your next schedule event
- Hold until you change it
- Hold until a specific time
- Always ask you
On Web Portal:
- Select Settings tile.
- Select Preferences.
- Select Hold Action.
- Select the hold action from the list:
- Hold until your next schedule event
- Hold until you change it
- Hold until a specific time
- Always ask you
Access Control
You can prevent people from making changes your thermostat’s set points, schedule, vacation, or system settings by configuring a 4- digit security code. If enabled, the security code will be required to access and change these settings.
On Thermostat:
- Touch Menu > Settings > Access control
- If the security code is currently disabled (default setting), touch Enable passcode. Otherwise, enter the existing security code.
- Touch the feature(s) you want to protect:
- All
- Settings
- Schedule
- Vacation
- Touch Next
- Establish a new 4- digit access code? Yes/No
- Enter code, touch Save
- Then Done
To remove an existing security code:
- Touch Menu > Settings > Access control
- Enter the existing security code.
- Touch Disable passcode
- Touch Disable and Save
- If you forget your access code, call customer support to have it reset.
On Web Portal:
- Select Settings tile.
- Select Access Control.
- If the security code is currently disabled (default setting), select Enable and enter a new code and touch Save.
Otherwise, enter the existing security code.
- Select the feature(s) you want to protect:
- All
- settings
- Schedule
- Vacation
ADVANCED WI-FI SETTINGS
The Housewise Thermostat provides you the most features and energy savings when connected to your personal web portal. Your thermostat supports Wi- Fi 802.11 b/g/n. Wi- Fi is normally configured during initial setup. You may, however, need to reconfigure the settings if your Wi- Fi network settings change.
On Thermostat:
Touch Menu > Settings > Wi- Fi
Manual Configuration
The list of available networks appears in the Network menu. If your network doesn’t appear, you can enter the SSID manually by touching Manually configure Wi-Fi from the bottom of the list.
After selecting or entering the SSID, you can configure the following parameters:
- Connect to IP using: Select DHCP to automatically connect, select Static IP to type in your own values (if unsure, leave DHCP Enabled).
- SSID Encryption: Your thermostat supportsWEP,WEP128,WPA, and WPA2 encryption schemes.
- Password (if encryption is used)
- Channel: Leave any channel selected unless your network is configured to use a specificWi- Fi channel.
Advanced Settings
If you are using Static IP addressing, the following additional parameters will require configuration:
- IP Address
- Gateway
- SubnetMask
- Primary and Secondary DNS
If you need to specify your thermostat’s MAC address in your router’s configuration, you can obtain it from Menu > Settings > Wi- Fi > Diagnostics > Wi- Fi Details
Diagnostics
Your thermostat contains extensive diagnostic tools to help troubleshoot issues:
- Wi- Fi Details: Displays key network details as well as router and server connection status.
- View Log: Displays log file information aboutWi- Fi operation.
- Ping Gateway: Checks to see if the network gateway is responding.
- Ping Bryant.com: Checks to see if the Bryant servers are responding.
- Ping Address: Checks to see if the entered IP address is responding.
On Thermostat:
- Touch Menu > Settings > Wi- Fi > Diagnostics
- Select the tool you wish to use.
MANAGING YOUR ACCOUNT
Your thermostat is designed to securely communicate over the Internet with Bryant servers in order to obtain precise weather information and provide your own personalized web portal.
- Registering
To access all the features of your thermostat, register at www.bryant.com. After registration, you can control your thermostat from your smartphone, tablet or desktop, and access free online energy management tools.
- Making Changes to Your Account
To make changes to your account, visit www.bryant.com and log in to your personalized web portal. From there you will be able to make changes to your account, contact information and location.
- Moving to New House
If you’re moving and want to take your thermostat with you, you’ll need to reference the installation manual to ensure proper set up with the HVAC system in your new home. Once properly installed, you’ll need to re- connect your thermostat to the Internet at your new home and update your location and house information.
- Changing Thermostat Owner
If you’re moving and are not taking your thermostat with you, log onto the Web Portal and touch Reset under the Settings tab.
Touch Reset Registration. This terminates the association between your thermostat and your personalized web portal. You can also accomplish the same thing by resetting the registration on your thermostat. Touch Menu > Settings > Reset > Reset Registration
You can always add another device for your new home with the same account.
The new homeowners will need to register the thermostat and set up their own personalized web portal.
APPROVALS
This product was designed and built in accordance to RoHS directive 2002/95/EC and contains no hazardous substances as defined by this directive.
FCC Compliance Commission (FCC)
Compliance Statement:
This equipment has been tested and found to comply with the limits for a Class B digital device, pursuant to part 15 of the FCC Rules. These limits are designed to provide reasonable protection against harmful interference in a residential installation. This equipment generates, uses and can radiate radio frequency energy and, if not installed and used in accordance with the instructions, may cause harmful interference to radio communications. However, there is no guarantee that interference will not occur in a particular installation. If this equipment does cause harmful interference to radio or television reception, which can be determined by turning the equipment off and on, the user is encouraged to try to correct the interference by one or more of the following measures:
- Reorient or relocate the receiving antenna.
- Increase the separation between the equipment and receiver.
- Connect the equipment into an outlet on a circuit different from that to which the receiver is connected.
- Consult the dealer or an experienced radio/TV technician for help.
This device complies with part 15 of FCC rules. Operation is subject to the following two conditions:
- This device may not cause harmful interference.
- This device must accept any interference received, including interference that may cause undesired operation.
Change or modifications that are not expressly approved by the manufacturer could void the user’s authority to operate the equipment.
RF Exposure Information
This equipment complies with FCC radiation exposure limits set forth for an uncontrolled environment. In order to avoid the possibility of exceeding the FCC radio frequency exposure limits, human proximity to the antenna shall not be less than 20cm during normal operation.
Industry Canada (IC)
Compliance Notice:
This device complies with Industry Canada license-exempt RSS standard(s). Operation is subject to the following two conditions:
- this device may not cause interference, and
- this device must accept any interference, including interference that may cause undesired operation of the device.
This Class B digital apparatus complies with Canadian ICES- 003.




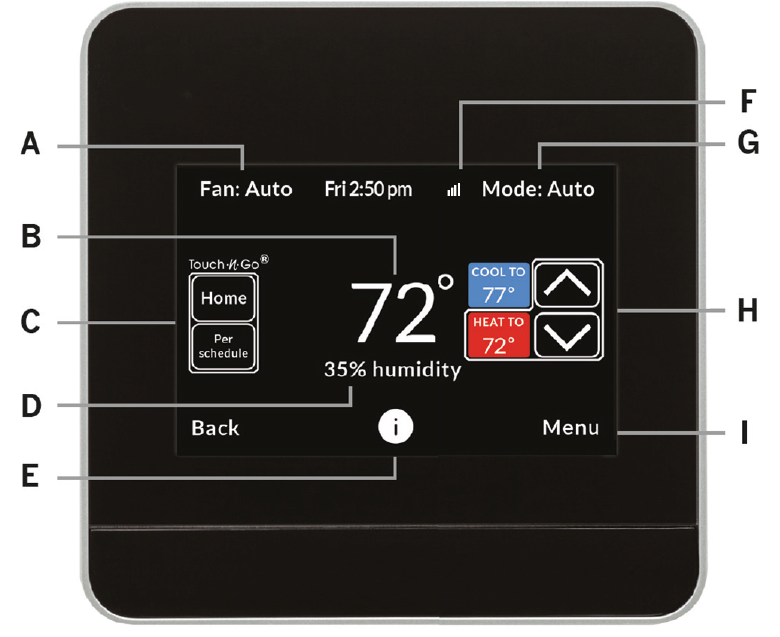
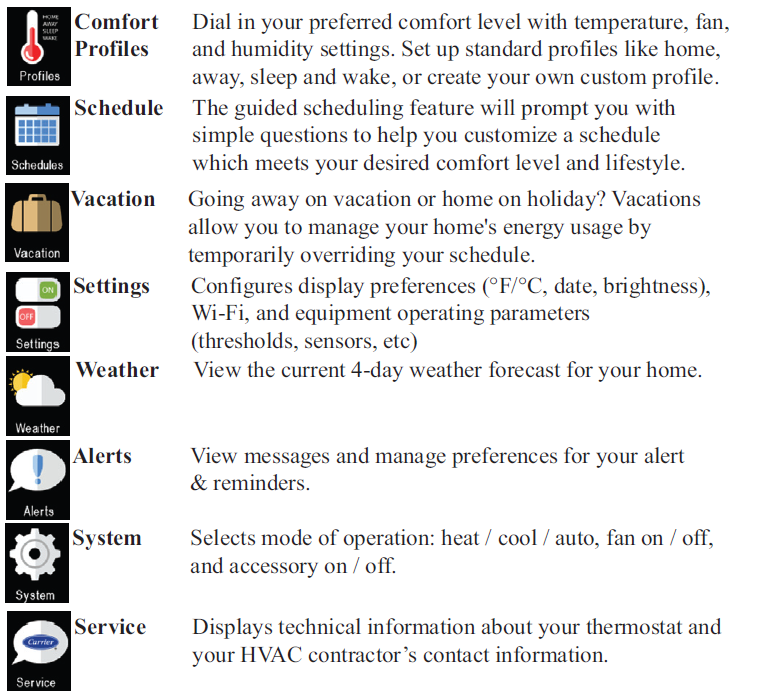
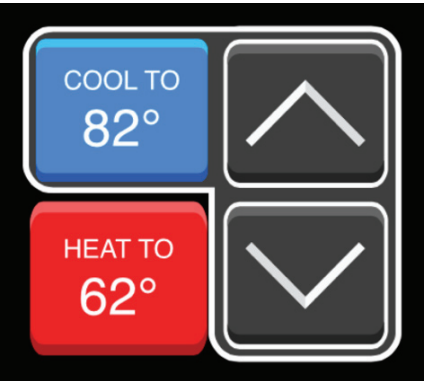
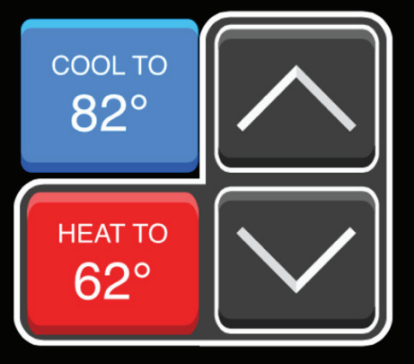
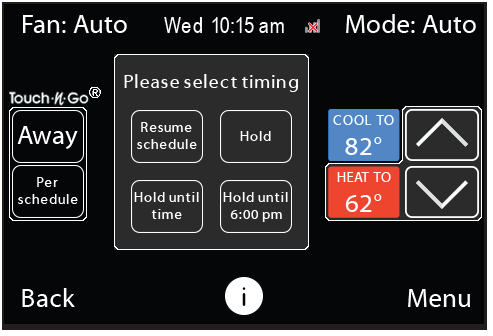
 NOTE: You adjust your default Touch-N-Go hold time in the Preference menu (Touch Menu > Settings > Preferences).
NOTE: You adjust your default Touch-N-Go hold time in the Preference menu (Touch Menu > Settings > Preferences).